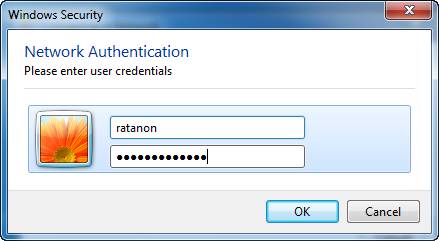คู่มือการติดตั้ง
Wi-Fi สำหรับ KMUTNB-STAFF
Windows 7 และ Windows Vista
การ Configure เพื่อใช้งาน SSID : KMUTNB-STAFF
ขั้นตอนที่ 1 ทำการติดตั้ง Certificate
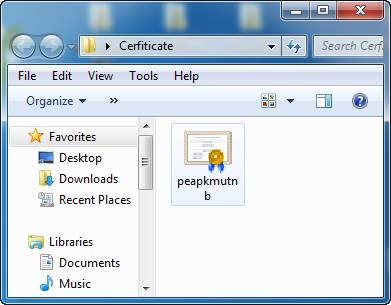
*** IE :: ดาวน์โหลด
Certificate คลิกที่นี่ ***
*** Fire Fox & Chrome ::
ดาวน์โหลด
Certificate 2016 ให้คลิกเมาส์ขวาที่นี่ แล้วเลือก Save Link As... หรือ บันทึกลิงค์เป็น... ***
ขั้นตอนที่ 2
เมื่อคลิกติดตั้งจะแสดงหน้า Certificate ให้ทำการ
Install Certificate
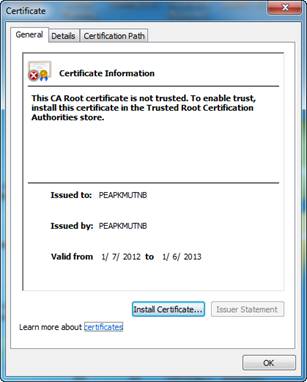
ขั้นตอนที่ 3
หน้า Welcome
to the Certificate Import Wizard ให้คลิก Next
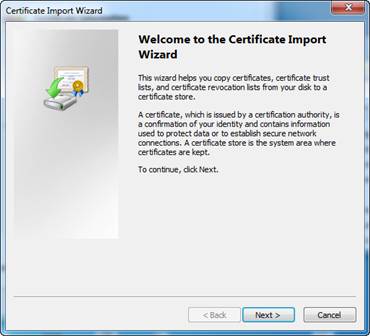
ขั้นตอนที่ 4
หน้า Certificate
Store ให้เลือก Place all certificates in the following
store
-
Certificate store : ให้คลิก Browse
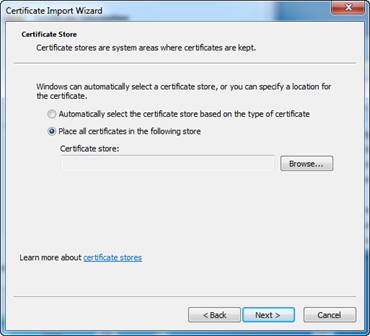
ขั้นตอนที่ 5
หน้า Select
Certificate Store ให้เลือก
Trusted Root Certification Authorities คลิก OK
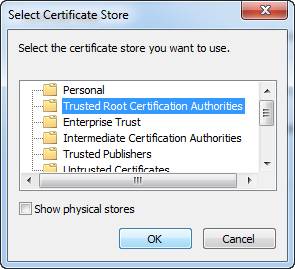
ขั้นตอนที่ 6
เมื่อทำการ Select Certificate Store เรียบร้อยจะกลับมาที่หน้า
Certificate Store ให้คลิก Next
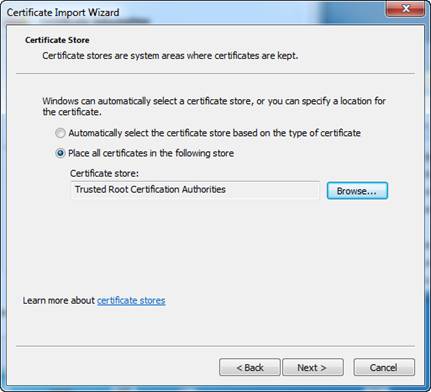
ขั้นตอนที่ 7
หน้า Completing
the Certificate Import Wizard ให้เลือก Finish
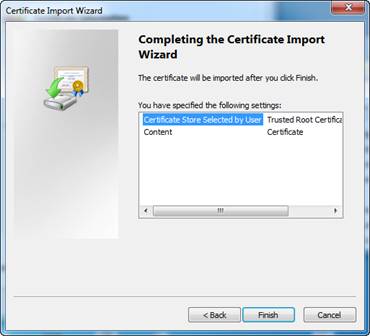
ขั้นตอนที่ 8
เมื่อคลิก Finish ที่หน้า Completing
the Certificate Import Wizard จะแสดงหน้า Security Warning เพื่อยืนยันในการติดตั้ง Certificate นี้ให้คลิก Yes
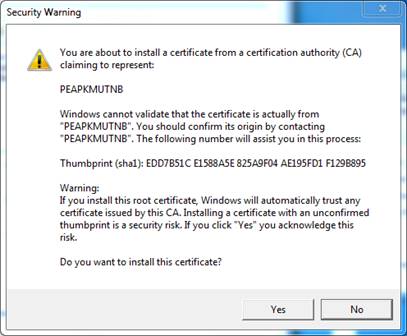
ขั้นตอนที่ 9
เมื่อยืนยันการติดตั้งแล้วจะแสดงหน้า Certificate Import
Wizard แจ้งการติดตั้ง Certificate เสร็จสิ้นเรียบร้อย
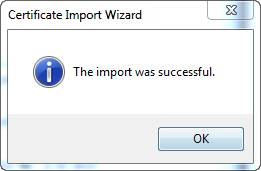
ขั้นตอนที่ 10
เมื่อติดตั้งเสร็จจะกลับมาที่ Certificate ให้คลิก
OK
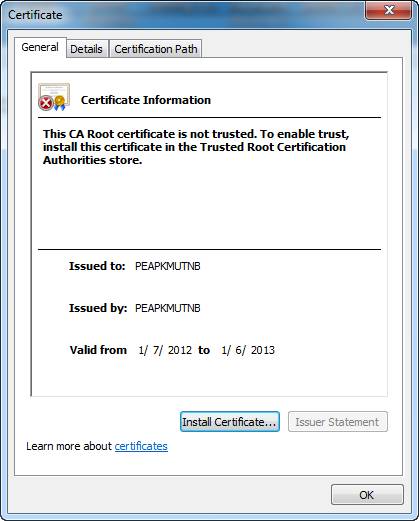
ขั้นตอนที่ 11
ที่ Network
ให้คลิกขวาเลือก Properties

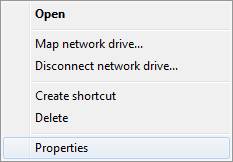
ขั้นตอนที่ 12
หน้า Network and Sharing Center ให้เลือก manage
wireless networks
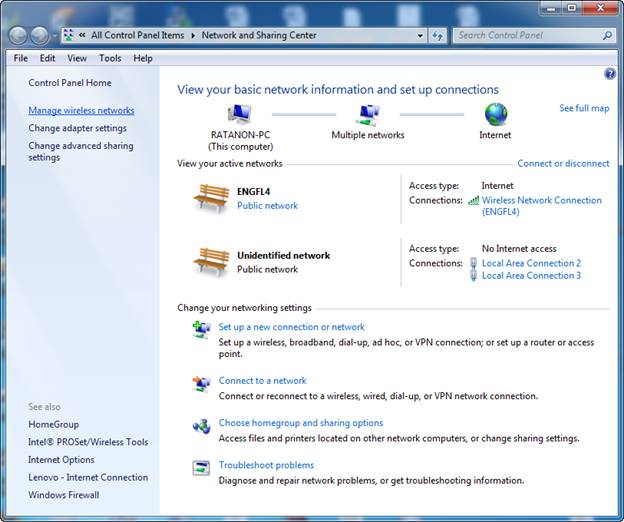
ขั้นตอนที่ 13
หน้า Manage
wireless network that use ( Wireless Network Connection ) ให้เลือก
Add
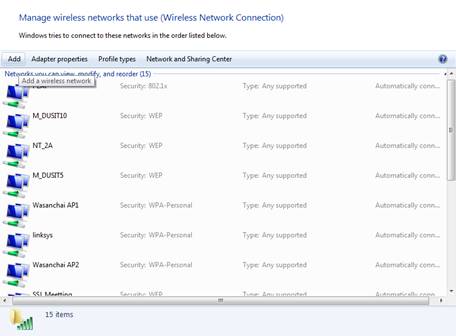
ขั้นตอนที่ 14
หน้า How
do you want to add a network? ให้เลือก Manually create a network profile
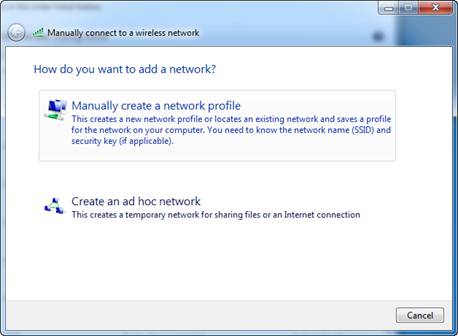
ขั้นตอนที่ 15
หน้า Enter
information for the wireless network you want to add ใหม่ใส่รายละเอียดดังนี้
Network
name : KMUTNB-STAFF
Security
type :
WPA2-Enterprise
Encryption
type : AES
Security
Key :
เมื่อใส่รายละเอียดดังกล่าวให้คลิก Next
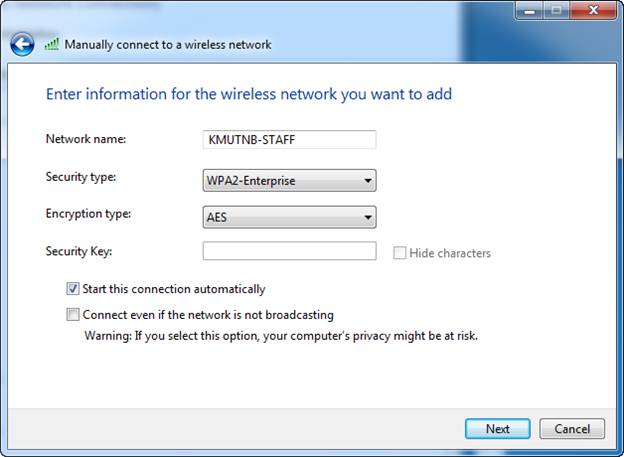
ขั้นตอนที่ 16
หน้า Successfully
added KMUTNB-STAFF ให้เลือก Change connection settings
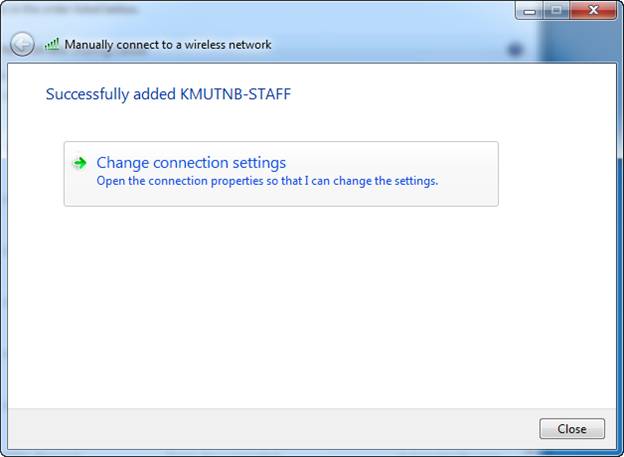
ขั้นตอนที่ 17
หน้า KMUTNB-STAFF
Wireless Network Properties ให้เลือก Security ใส่รายละเอียดดังนี้
Security
type : WPA2-Enterprise
Encryption
type : AES
Choose
a network authentication method : Microsoft : Protected EAP (PEAP)
เอาเครื่องหมายถูกออกหน้า Remember my credentials for this
connection each time Im logged on
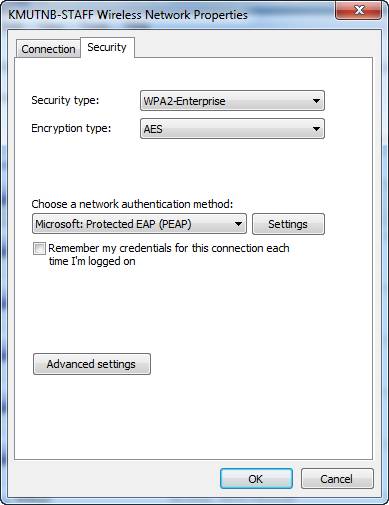
ขั้นตอนที่ 18
หลังจากนั้นให้คลิก Setting ที่ Microsoft
: Protected EAP (PEAP)
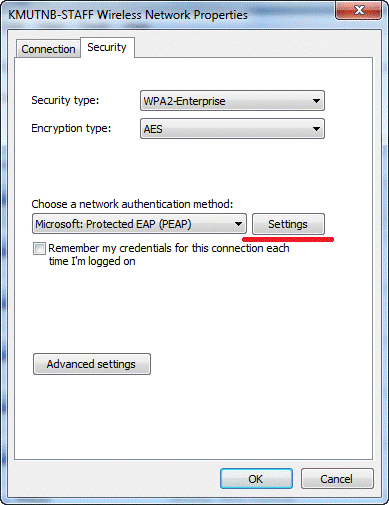
ขั้นตอนที่ 19
หน้า Protected
EAP Properties ให้ใส่รายละเอียดดังนี้
When connecting
: ใส่เครื่องหมายถูกที่
Validate server certificate
Trusted
Root Certification Authorities : ใส่เครื่องหมายถูกที่ PEAPKMUTNB
Select
Authentication Method : เลือก Secured password (
EAP-MSCHAP v2 ) และใส่เครื่องหมายถูกที่ Enable Fast
Reconnect
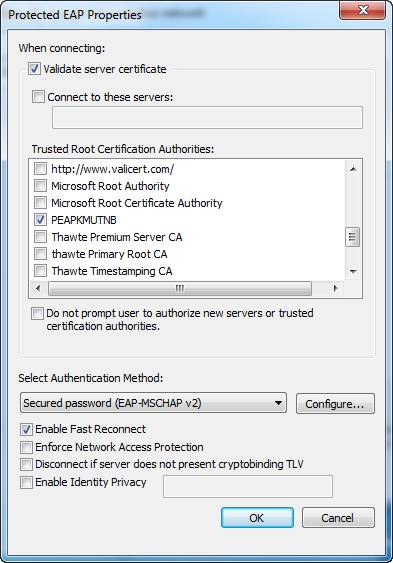
ขั้นตอนที่ 20
หลังจากนั้นคลิก Configure
จะแสดงหน้า EAP
MSCHAPv2 Properties ให้เอาเครื่องถูกออกหน้า Automatically
use my Windows logon name and password ( and domain if any ) และคลิก
OK
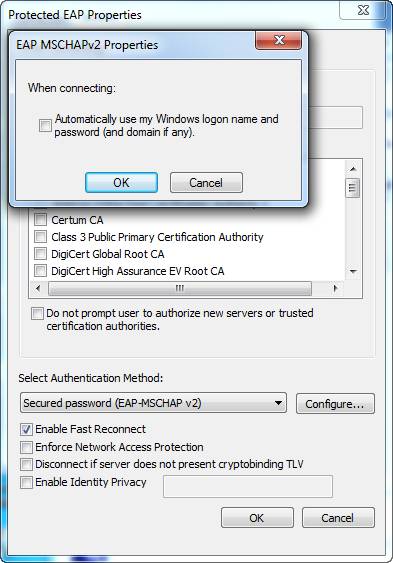
ขั้นตอนที่ 21
เมื่อกลับมาที่หน้า KMUTNB-STAFF Wireless Network
Properties ให้คลิกที่ Advanced setting
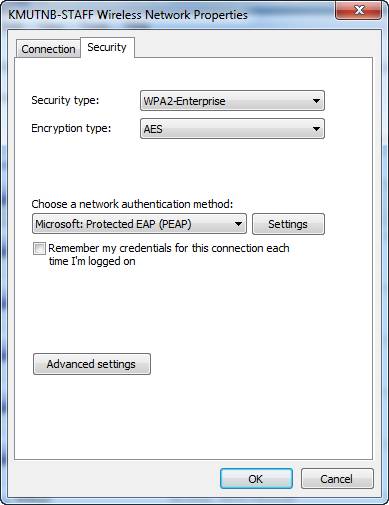
ขั้นตอนที่ 22
หน้า Advanced
setting ใส่เครื่องหมายถูกหน้า Specify authentication mode และเลือก User authentication คลิก OK
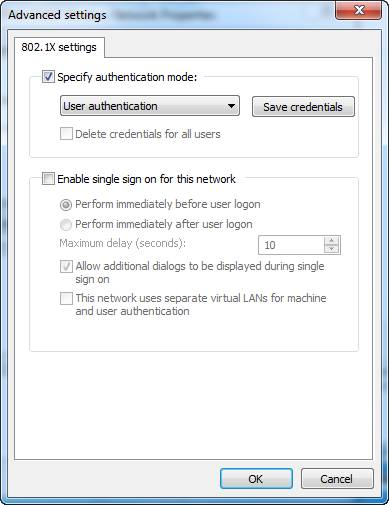
ขั้นตอนที่ 23
เมื่อกลับมาที่หน้า KMUTNB-STAFF Wireless Network
Properties ให้คลิก OK
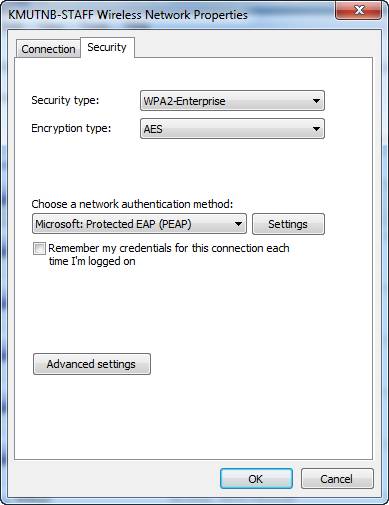
ขั้นตอนที่ 24
เมื่อกลับมาที่หน้า Manually connect to wireless
network ให้คลิก Close
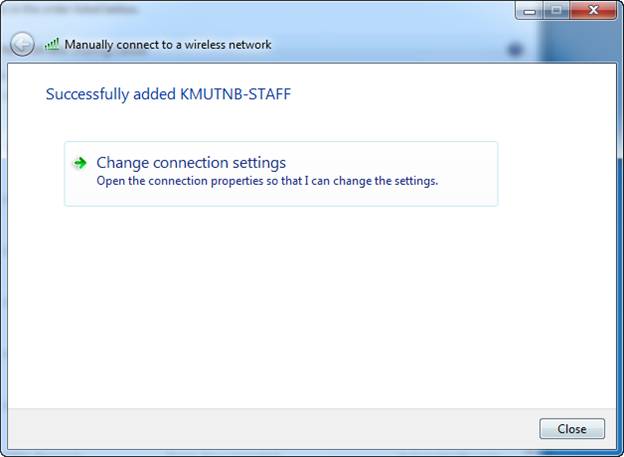
ขั้นตอนที่ 25
ที่ Wireless
Network Connection เลือกเชื่อมต่อ SSID : KMUTNB-STAFF
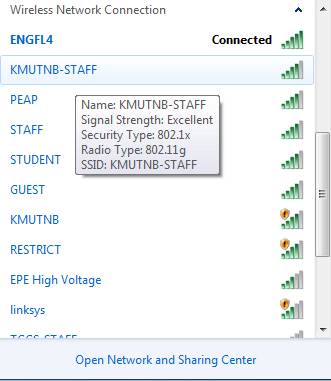
ขั้นตอนที่ 26
หน้า Windows
Security จะแสดงหน้า Network Authentication ให้ใส่
User และ Password ยืนยันการใช้งาน
เลือก OK